Atualizações?
Se você já tem o Android SDK, use o Android SDK e a ferramenta "AVD Manager" para instalar ferramentas atualizadas e as novas plataformas existentes para desenvolvimento.
Passo 1 = Download do Pacote Inicial do SDK
O pacote inicial do SDK não é o programa completo de desenvolvimento - ele inclue apenas o "coração" do SDK Tools, ao qual usará para fazer o download do resto dos componentes do SDK (como exemplo o "Platform-Tools").
Escolha a última versão do pacote inicial do SDK no SDK download page. Segue abaixo o link do atual na data do post deste tutorial:
installer_r12-windows.exe (Recommended)
Execute o pacote de instalação e ele irá verificar se o Java SE Development Kit (JDK) está instalado em seu computador, sendo necessário e obrigatório sua instalação. Recomendo que durante a instalação modifique o caminho para a partição raiz de seu HDD, normalmente C:, neste exemplo preenchendo o campo com "C:\Android\android-sdk\".
Passo 2 = Adicionando as Plataformas e outros Componentes
O último passo será configurar seur SDK usando o Android SDK e AVD Manager (ferramenta incluída no pacote inicial do SDK) para realizar o download dos componentes essenciais do SDK.
O SDK utiliza de uma estrutura modular que separa em grupos o SDK — Versões das plataformas Android (Android platform versions), add-ons, tools, samples, e documentação (documentation). O pacote inicial do SDK, a qual está instalando, inclue apenas um único componente: a última versão do SDK Tools. Para desenvolver aplicações e utilizar ferramentas básicas, precisará realizar o download da plataforma Android que irá trabalhar e o associado "platform tools". É altamente recomendável a instalação completa destes componentes.
Se você está usando o arquivo para Windows, assim que completar a instalação, irá iniciar o Android SDK e AVD Manager com uma configuração padrão das plataformas e outros componentes selecionados para você instalar. Simplesmente clique em Instalar para aceitar os recomendados componentes e instalá-los.
Você pode executar o Android SDK e o AVD Manager das seguintes maneiras:
Dentro do Eclipse (programa para desenvolvimento), selecionando Window > Android SDK and AVD Manager. No Windows, dando um duplo clique no arquivo SDK Manager.exe na pasta raiz da instalação do diretório do Android SDK. Para realizar o download dos componentes, sempre use o "graphical UI" do Android SDK e AVD Manager para navegar no repositório do SDK e selecionar novos ou atualizados componentes (veja figura abaixo). O Android SDK e AVD Manager instalam os selecionados componentes em seu SDK. Recomendo a instalação de todos os componentes mesmo que exija um pouco de paciência na instalação de todo pacote.

Componentes Disponíveis
Por configuração padrão, existem dois repositórios de componentes para seu SDK: Android Repository and Third party Add-ons.
O Android Repository oferece os seguintes componentes:
SDK Tools — Contem ferramentas para depuração e teste de sua aplicação e outras ferramentas úteis. Estas ferramentas foram instaladas no pacote inicial do Android e recebem atualizações periódicas.
SDK Platform-tools — Contem ferramentas de plataformas dependentes para desenvolvimento e depuração de seus aplicativos. Estas ferramentas apoiam as mais recentes plataformas e versões do sistema Android e tipicamente são atualizadas quando novas plataformas são disponibilizadas. Você pode acessar estas ferramentas na pasta <sdk>/platform-tools/.
Android platforms — Uma plataforma SDK é disponibilizada para cada produção da plataforma Android utilizadas nos dispositivos fabricados para o sistema Android. Cada componente da plataforma SDK inclue uma completa biblioteca do Android, imagem do sistema, sample code, e skins do emulador.
USB Driver for Windows (apenas para sistemas Windows) — Contem arquivos dos drivers que você poderá utilizar em seu computador com Windows, podendo assim executar e depurar suas aplicações num dispositivo atual. Não é necessário o driver USB a menos que queira depurar seus aplicativos nos dispositivos que possuem o sistema Android.
Documentation — Contem uma copia local da mais recente documentação do Android framework API.
O Third party Add-ons providencia componentes que permitem criar um ambiente de desenvolvimento usando uma específica biblioteca externa do Android (como exemplo a biblioteca do Google Maps) ou uma customizada imagem do sistema Android.
Segue vídeo com demonstração da instalação no Windows 7 (Instalando recursos para Tablet):
Se você já tem o Android SDK, use o Android SDK e a ferramenta "AVD Manager" para instalar ferramentas atualizadas e as novas plataformas existentes para desenvolvimento.
Passo 1 = Download do Pacote Inicial do SDK
O pacote inicial do SDK não é o programa completo de desenvolvimento - ele inclue apenas o "coração" do SDK Tools, ao qual usará para fazer o download do resto dos componentes do SDK (como exemplo o "Platform-Tools").
Escolha a última versão do pacote inicial do SDK no SDK download page. Segue abaixo o link do atual na data do post deste tutorial:
installer_r12-windows.exe (Recommended)
Execute o pacote de instalação e ele irá verificar se o Java SE Development Kit (JDK) está instalado em seu computador, sendo necessário e obrigatório sua instalação. Recomendo que durante a instalação modifique o caminho para a partição raiz de seu HDD, normalmente C:, neste exemplo preenchendo o campo com "C:\Android\android-sdk\".
Passo 2 = Adicionando as Plataformas e outros Componentes
O último passo será configurar seur SDK usando o Android SDK e AVD Manager (ferramenta incluída no pacote inicial do SDK) para realizar o download dos componentes essenciais do SDK.
O SDK utiliza de uma estrutura modular que separa em grupos o SDK — Versões das plataformas Android (Android platform versions), add-ons, tools, samples, e documentação (documentation). O pacote inicial do SDK, a qual está instalando, inclue apenas um único componente: a última versão do SDK Tools. Para desenvolver aplicações e utilizar ferramentas básicas, precisará realizar o download da plataforma Android que irá trabalhar e o associado "platform tools". É altamente recomendável a instalação completa destes componentes.
Se você está usando o arquivo para Windows, assim que completar a instalação, irá iniciar o Android SDK e AVD Manager com uma configuração padrão das plataformas e outros componentes selecionados para você instalar. Simplesmente clique em Instalar para aceitar os recomendados componentes e instalá-los.
Você pode executar o Android SDK e o AVD Manager das seguintes maneiras:
Dentro do Eclipse (programa para desenvolvimento), selecionando Window > Android SDK and AVD Manager. No Windows, dando um duplo clique no arquivo SDK Manager.exe na pasta raiz da instalação do diretório do Android SDK. Para realizar o download dos componentes, sempre use o "graphical UI" do Android SDK e AVD Manager para navegar no repositório do SDK e selecionar novos ou atualizados componentes (veja figura abaixo). O Android SDK e AVD Manager instalam os selecionados componentes em seu SDK. Recomendo a instalação de todos os componentes mesmo que exija um pouco de paciência na instalação de todo pacote.

Componentes Disponíveis
Por configuração padrão, existem dois repositórios de componentes para seu SDK: Android Repository and Third party Add-ons.
O Android Repository oferece os seguintes componentes:
SDK Tools — Contem ferramentas para depuração e teste de sua aplicação e outras ferramentas úteis. Estas ferramentas foram instaladas no pacote inicial do Android e recebem atualizações periódicas.
SDK Platform-tools — Contem ferramentas de plataformas dependentes para desenvolvimento e depuração de seus aplicativos. Estas ferramentas apoiam as mais recentes plataformas e versões do sistema Android e tipicamente são atualizadas quando novas plataformas são disponibilizadas. Você pode acessar estas ferramentas na pasta <sdk>/platform-tools/.
Android platforms — Uma plataforma SDK é disponibilizada para cada produção da plataforma Android utilizadas nos dispositivos fabricados para o sistema Android. Cada componente da plataforma SDK inclue uma completa biblioteca do Android, imagem do sistema, sample code, e skins do emulador.
USB Driver for Windows (apenas para sistemas Windows) — Contem arquivos dos drivers que você poderá utilizar em seu computador com Windows, podendo assim executar e depurar suas aplicações num dispositivo atual. Não é necessário o driver USB a menos que queira depurar seus aplicativos nos dispositivos que possuem o sistema Android.
Documentation — Contem uma copia local da mais recente documentação do Android framework API.
O Third party Add-ons providencia componentes que permitem criar um ambiente de desenvolvimento usando uma específica biblioteca externa do Android (como exemplo a biblioteca do Google Maps) ou uma customizada imagem do sistema Android.
Segue vídeo com demonstração da instalação no Windows 7 (Instalando recursos para Tablet):
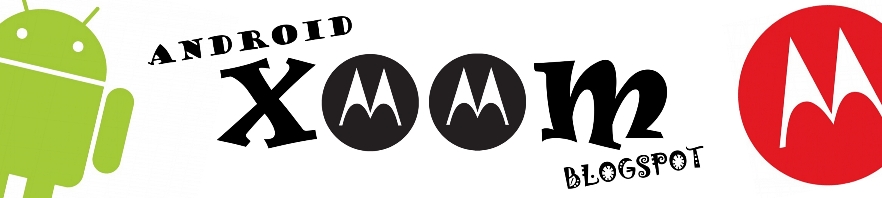
Blog português mais completo do Xoom para Noobs como eu que conheço, parabéns!
ResponderExcluirQuebrando a cabeça aqui para rootear meu xoom
Mestre, seu tutorial é o mais claro que já vi na net, porém estou com problemas para instalar o Java, pois o SDK do android não encontra o bendito, mesmo depois de instalado... Poderia me ajudar? tem alguma dica?
ResponderExcluirABraços.
Telles
Havia um erro parecido... é simples... instale... avance... vai aparecer uma mensagem que não encontrou... instale o java... volte para a pagina antes da instalação (clicando em voltar) e avance, ele reconhecerá.
ResponderExcluirBom dia! Estou com Motorola razr I (xt890) com a mensagem "service required - code corrupt" o que posso fazer para salvar meu Motorola?
ResponderExcluirbom dia meu xoom2 ao iniciar está apresentando uma tela preta falha no fastboot o que devo fazer?
ResponderExcluirEste comentário foi removido pelo autor.
ResponderExcluirBoa tarde pessoal.
ResponderExcluirEstou com um sério problema no meu Motorola Xoom 2 MZ616, na tentativa de instalar o recovery TWRP, meu tablet ao ligar entra direto no Fastboot com a seguinte mensagem de erro:
AP Fastboot Flash Mode (S) (Flash Failure)
0A.74 (sha-db24cb6, 2012-04-25 10:52:50)
eMMC Info: Size 32G
Device is LOCKED. Status Code: 0
Battery OK
OK to Program
Connect USB
Data Cable
Obs.: O tablet esta com root e liga diretamente na tela de Fastboot, mas consigo liga-lo normalmente se pressionado o (power) + (vol+) + (vol-) e selecionando a opção Normal Powerup.
Já procurei em inúmeros fóruns e sites uma solução, mas ainda não encontrei, espero que vocês possam me ajudar.
Abraços.