Este tutorial tem como objetivo demonstrar a utilização do Motorola Xoom para acesso remoto a computadores a longa distância, sem muita complicação. O aplicativo premiado desta vez é TeamViewer, sendo de excelente qualidade e o custo - gratuito.
De acordo com o site do programa "o TeamViewer permite-lhe controlar qualquer computador à distância, como se o tivesse a sua frente, mesmo através de firewalls. Basta que seu parceiro inicie uma pequena aplicação, que nem sequer implica instalação ou direitos administrativos."
Primeiro, no TeamViewer o cliente tem a opção de instalar definitivamente o programa TeamViewer ou executar como uma programa portátil (sem instalação), podendo ser carregado no pendrive ou enviado por e-mail para que o cliente possa executá-lo sem problemas. Segundo, a possibilidade do computador ser associado a uma conta TeamViewer que listará todos os computadores de seus clientes ou se tiver um cliente desconfiado "de tudo" o programa gera uma ID e senha aleatório para cada acesso, resolvendo o problema da desconfiança em tentar acessar os dados e computador sem a permissão do cliente.
De acordo com o site do programa "o TeamViewer permite-lhe controlar qualquer computador à distância, como se o tivesse a sua frente, mesmo através de firewalls. Basta que seu parceiro inicie uma pequena aplicação, que nem sequer implica instalação ou direitos administrativos."
Primeiro, no TeamViewer o cliente tem a opção de instalar definitivamente o programa TeamViewer ou executar como uma programa portátil (sem instalação), podendo ser carregado no pendrive ou enviado por e-mail para que o cliente possa executá-lo sem problemas. Segundo, a possibilidade do computador ser associado a uma conta TeamViewer que listará todos os computadores de seus clientes ou se tiver um cliente desconfiado "de tudo" o programa gera uma ID e senha aleatório para cada acesso, resolvendo o problema da desconfiança em tentar acessar os dados e computador sem a permissão do cliente.
Requisitos mínimos:
- Motorola Xoom com acesso a rede Wifi ou 3G;
- Computador com o arquivo do programa TeamViewer e acesso a internet.
Passos:
1) Realize o download do aplicativo em aqui.
2) Execute em seu computador.
Caso deseje executar sem instalação definitiva:
=> Na tela de "Bem-vindo ao TeamViewer" selecione a opção Iniciar
=> Na próxima tela clique em "Eu aceito os termos do Contrato de licença"
Caso deseje executar com instalação definitiva:
=> Na tela de "Bem-vindo ao TeamViewer" selecione a opção Instalar
=> Na próxima tela selecione "particular/não comercia
=> Aceite todos os itens do Acordo de Licença
=> Na tela "Definir tipo de instalação" selecione "Sim"
=> Na tela de "Configurar acesso não supervisionado" clique me "Avançar"
=> Defina o Nome do Computador e Senha definitiva.
=> Na próxima tela selecione "Não pretendo criar uma conta TeamViewer agora".
Após a conclusão dos dois métodos de configurações, aparecerá a tela do TeamViewer, lado esquerdo exibirá as informações de "Sua ID" e "Senha". Estes dados serão utilizados para realizar a conexão ao computador no Motorola Xoom.
3) Acesso através do Motorola Xoom:
=> Instale o aplicativo TeamViewer pelo Android Market
=> Pule/Avance as telas de introdução até chegar à tela de ID e senha
=> Insira o ID e senha configurada no TeamViewer do computador (no campo da senha pode inserir a definitiva ou aleatória) e clique em "Conexão ao parceiro"
Segue vídeo com instalação e demonstração:
=> Na próxima tela selecione "particular/não comercia
=> Aceite todos os itens do Acordo de Licença
=> Na tela "Definir tipo de instalação" selecione "Sim"
=> Na tela de "Configurar acesso não supervisionado" clique me "Avançar"
=> Defina o Nome do Computador e Senha definitiva.
=> Na próxima tela selecione "Não pretendo criar uma conta TeamViewer agora".
Após a conclusão dos dois métodos de configurações, aparecerá a tela do TeamViewer, lado esquerdo exibirá as informações de "Sua ID" e "Senha". Estes dados serão utilizados para realizar a conexão ao computador no Motorola Xoom.
3) Acesso através do Motorola Xoom:
=> Pule/Avance as telas de introdução até chegar à tela de ID e senha
=> Insira o ID e senha configurada no TeamViewer do computador (no campo da senha pode inserir a definitiva ou aleatória) e clique em "Conexão ao parceiro"
Segue vídeo com instalação e demonstração:
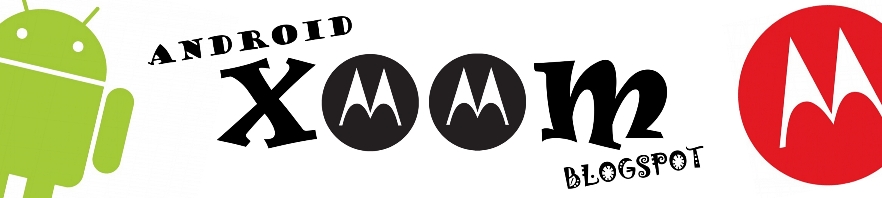


Nenhum comentário:
Postar um comentário