O ClockworkMod, conhecido como CWM ou Clockwork, é uma ferramenta customizada de recuperação para tablets Android (celulares também) que permite realizar uma recuperação, restauração, instalação e manutenção em seu dispositivo Android, sendo um "custom" bem avançado em comparação a ferramenta de recuperação original do dispositivo. Descreverei um pouco sobre a ferramenta (...)
Normalmente os dispositivos Android tem um console de recuperação que está na partição da memória interna do dispositivo e através desta é realizada a inicialização (boot) do sistema. Neste "recovery" original existem poucas funções. Por este motivo criaram um "recovery customizado". Esta customização permite instalar ROMs oficiais e não-oficiais, atualizar aplicativos, temas, kernels, entre outros, utilizando arquivos zip. Outras vantagens é a opção de realizar uma "limpeza/varredura" (wipe) não apenas nos seus dados de usuário mas em cada partição de seu dispositivo. Permite também montar ou acessar dispositivos de armazenamento através do USB Mass storage sem deixar o "recovery", particionar seu cartão SD, realizar backups e restaurá-los.
Iniciando (boot) ClockworkMod
Com o ClockworkMod recovery instalado em seu dispositivo Android, para iniciá-lo é muito simples. Você deve ter configurado em seu computador o Adb, caso não tenha siga o post abaixo:
Tutorial 2 - Configurando o Adb e Fastboot
Antes de iniciá-lo, necessita habilitar o modo de depuração USB em seu dispositivo, indo em "Configuração => Aplicativos => Desenvolvimento", após conecte o seu dispositivo ao computador via cabo USB. Ao iniciar o Prompt de Comando do Adb, através da pasta "platform-tools" do Android SDK, digite o seguinte comando: "adb reboot recovery".
Outra maneira de iniciá-lo (manualmente) será iniciando/reiniciando seu dispositivo e ao aparecer o logo da Motorola esperar 3 segundos, pressionar "Volume Down" e em seguida "Volume Up". Existe a alternativa de instalar um aplicativo chamado "Quick Boot", encontrado no Android Market (gratuito), porem necessita de acesso root.
Navegando e demonstrando algumas funções do ClockworkMod
Para navegar entre as opções você deve utilizar os botões físicos do dispositivo do Motorola Xoom. Os botão a serem usados são os seguintes:
Volume Up = para cima
Volume Down = para baixo
Power = selecionar
reboot system now - reinicia o dispositivo.
wipe data/factory reset - irá "limpar" todos os dados do usuário tanto como do cache. Depois de realizado deixará seu dispositivo semelhante ao estado de recém comprado ou como utiliza-se alguma imagem de sistema pela primeira vez.
install zip from sdcard => choose zip from sdcard - Permite instalar qualquer arquivo ".zip" em qualquer localização do sistema. O arquivo zip será utilizado para instalação de um ROM, kernel, aplicação (como no caso do superuser), tema, etc. Normalmente usamos arquivos zip do cartão Sd externo. Somente a versão "Rogue" permite utilizar/montar pendrive ou hd externo como sdcard.
+++++Go Back+++++ - Volta a tela anterior.
backup and restore => backup / restore - Sem dúvida a mais importante utilidade do "recovery", permitindo a realização de backup ou a restauração deste - conhecido como backup Nandroid. As versões do CWM disponibilizados para o Motorola Xoom, no momento não realizam o backup dos dados contidos em "/data/media" ,ou seja, os dados salvos pelo próprio usuário encontrados no caminho "/sdcard". O principal motivo é que o armazenamento do Motorola Xoom é de 32GB e para criar uma imagem deste tamanho necessita de dispositivos de armazenamentos no formato diferente de FAT. Porém para "montar" um hd externo (apenas na versão Rogue), este hd deve estar no formato FAT, limitando os arquivos ".img" a 4GB de tamanho.
mounts and storage - permite realizar tarefas com partições/dispositivos externos através de seu dispositivo Android. Ao escolher qualquer das funções o item mudará (toggle) entre "mounting e unmounting". Ao selecionar o item mount USB storage o dispositivo se comunicará com o seu computador e permitirá transferir arquivos entre eles através do cabo USB.
As outras funções do CWM devem ser usadas por pessoas com conhecimento avançado. Na utilização indevida das opções não especificadas acima poderá ocorrer um "hard-brick" definitivo em seu Motorola Xoom, ou seja, seu dispositivo ficará completamente inutilizável. Não se preocupe, para cada função executada no CWM sempre aparecerá um pedido de confirmação bem visível e trabalhoso para confirmar.
Instalando o ClockworkMod
Com absoluta certeza escolha o tipo de procedimento para instalar o CWM. O erro na escolha pode ser fatal (brick), então preste atenção:
Rogue Recovery v1.1.1 zip - modificado e mais completo
Arquivo utilizado somente para atualização do próprio CWM, ou seja, no caso de ter um Recovery instalado no seu Motorola Xoom. A principal diferença é que o download será de um arquivo ".zip".
Realizado através do Fastboot, ferramenta do Android SDK, cujo arquivo de download está no formato ".img". Se você não possui o Fastboot configurado no seu computador, siga os passos do post abaixo:
=> Método 1 - Através do CWM
a) Realize o download do "recovery" em formato zip.
b) Copie o arquivo zip no cartão SD externo de seu Motorola Xoom para que o CWM possa achá-lo.
c) Reinicie o Xoom no modo recovery.
d) No CWM, selecione install zip from sdcard => choose zip from sdcard => selecione o arquivo zip do qual realizou o download => Yes install (...).zip.
e) Relaxe enquanto o CWM instala o novo recovery.
=> Método 2 - Através do computador, modo Fastboot (quando instalar pela primeira vez)
a) Realize o download do recovery em formato imagem ".img" (nunca no formato ".zip")
b) Copie para a pasta "platform-tools" no diretório do Android SDK.
c) Renomear o arquivo para "recovery.img".
d) Inicie o Adb e digite os seguintes comandos no "Prompt de comando"
=> "adb reboot bootloader"
Reiniciará o Xoom e aparecerá a mensagem no topo do lado esquerdo - Starting Fastboot protocol support
=> "fastboot flash recovery recovery.img"
Substitui o atual recovery.
=> "fastboot reboot"
Sai do modo Fastboot e reinicia o Motorola Xoom.
Segue vídeo com demonstração da instalação das duas versões do recovery:
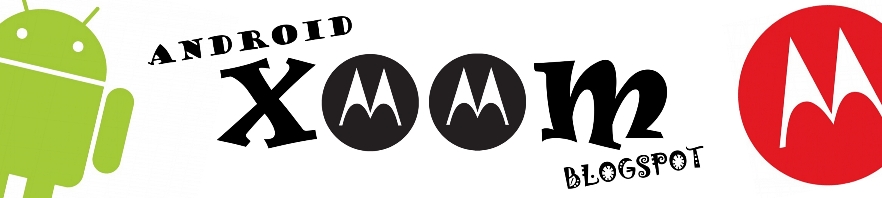
Mano eu ja tenho o clock mas meu cartao SD pwro de ser reconhecido ai to tentando instalar denovo mas sem o cartao ta fods
ResponderExcluirOBR:nao achei a opsao citada para pegar o arquivo na memoria interna).
Somente na versao Rogue e a nova versão do TeamEos recovery dará a possibilidade de instalar com a memoria interna... a opção será " choose zip from internal storage" (algo assim) na mesma tela citada acima...
ResponderExcluirBoo noite, caros quando executo o comando adb reboot recovery e reiniciado mas aparece o android com um ponto de !, oque fazer?
ResponderExcluirResolvido...
ExcluirAparecendo a mensagem que no seu dispositivo a mensagem "Done!", reinicie seu Xoom pressionando os botões fisicos "Volume up + Power".
Espere 3 segundos depois de aparecer o logo da Motorola, aperte o botão de "Volume Down". Você agora verá a mensagem no canto superior esquerdo: "Android Recovery". Pressione "Volume Up"
Apareceu para eu atualizar a rom. fui atualizar e deu merda. ele so fica na tela dual core com o simbolo da motorola. e
ResponderExcluirinicia no recovery novamente e de um "wipe cache/davil" (algo parecido)...
ExcluirMuito Obrigado pelo GUia, vc salvou minha vida já não tinha mais esperanças!!!
ResponderExcluirFiz todo o processo, sem erro, Done tudo ok, mas quando vou acessar o recovery ainda aparece o antigo, fiz o procedimento 3 vezes mas ainda continua o recovery antigo
ResponderExcluir(Android System recovery <3e>.